-
Hệ thống Showroom
Thời gian mở cửa: 8h30 - 19h45 hàng ngày
-
Bán hàng trực tuyến
-
Trang tin công nghệ
-
Tổng hợp khuyến mãi
-
Yêu cầu kỹ thuật
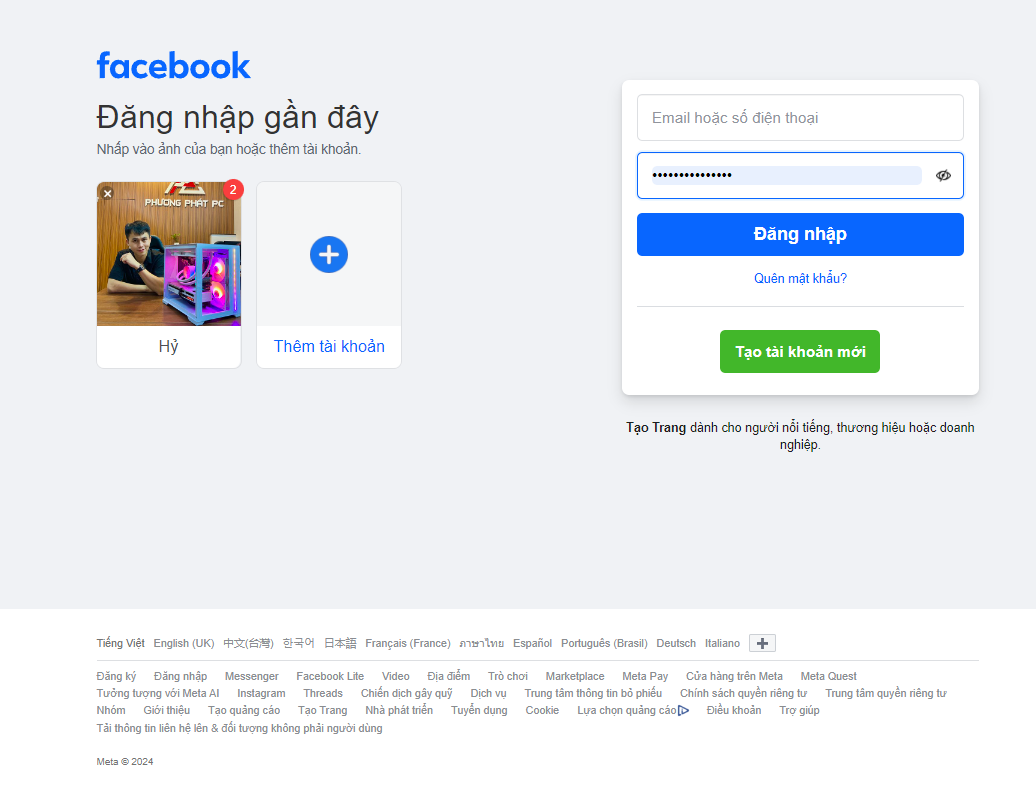






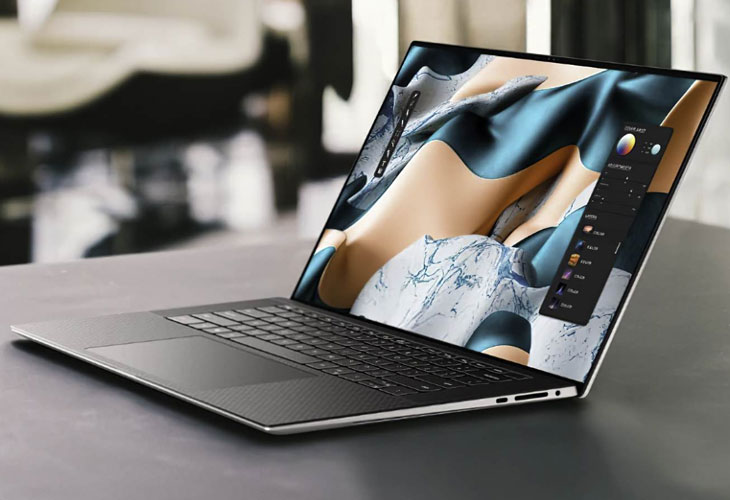
Tổng hợp các cách tắt Windows 10, shutdown win 10 nhanh nhất
Không chỉ thấy lãng phí thời gian khi bạn khởi động máy chậm mà khi tắt máy lâu cũng rất khó chịu đúng không nào? chỉ với những thao tác đơn giản bạn đã có thể tối ưu hóa quá trình shutdown máy tính Windows 10 cực nhanh, chỉ mất mấy giây máy đã tắt xong, không mất thời gian chờ đợi.
Với Win 10 cách thao tác không phức tạp như trên Windows 8 nữa, cài Windows 10, các bạn dễ dàng sử dụng shutdown đơn giản và tương tự Windows 7 và Windows XP. Trong bài viết này chúng tôi sẽ tổng hợp các cách shutdown Windows10 nhanh nhất.
TỔNG HỢP CÁC CÁCH SHUTDOWS WIN 10 NHANH NHẤT
Shutdown Mặc Định
Để shutdown Windows 10, bạn click chuột vào menu Start, sau đó chọn Power > Shutdown để tắt máy.
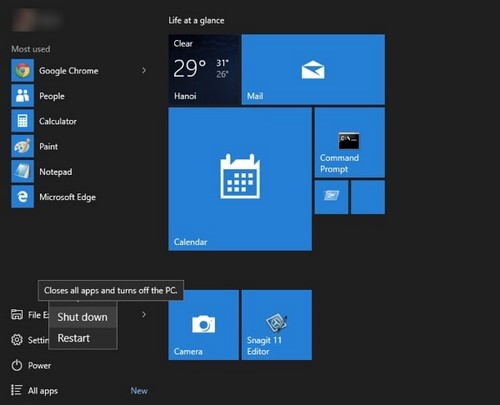
Click Phải Chuột Vào Nút Start
Có một cách khác cũng đơn giản không kém đó là click chuột phải vào nút Start sau đó chọn Shut down or sign out > Shut down Win 10 để tắt máy.
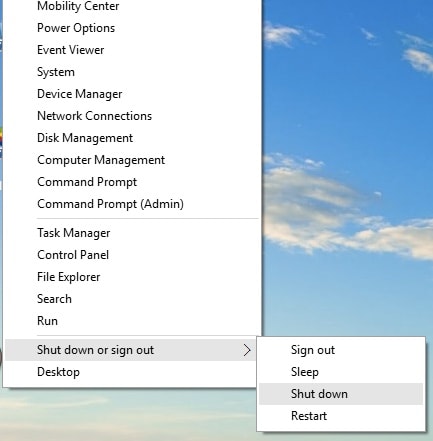
Tạo Shortcut Ra Màn Hình Chính
Hoặc bạn có thể tạo shortcut tắt máy ra màn hình chính qua hướng dẫn dưới đây.
Đầu tiên bạn click chuột phải vào desktop rồi chọn New > Shortcut.
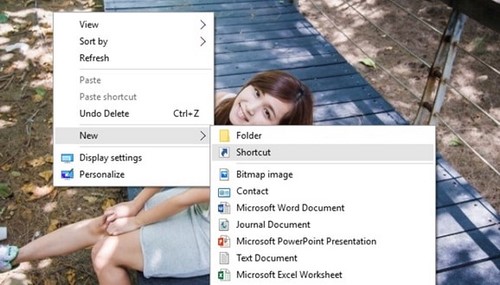
Tiếp đến bạn nhập lệnh sau: %windir%System32shutdown.exe /s /t 0
Lệnh này khiến việc shutdown Win 10 ngay lập tức mà không cần chờ đợi các tiến trình đóng lại, giúp việc tắt máy nhanh nhất có thể
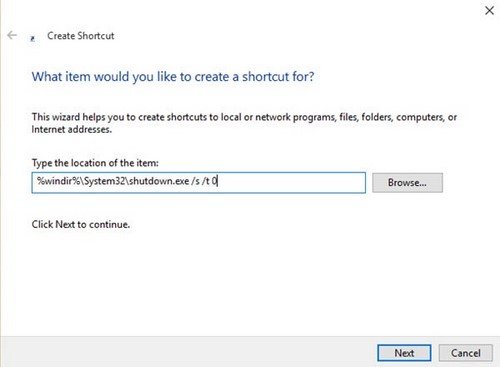
Đặt tên cho Shortcut. Ở đây chúng tôi đặt là “ShutDown”
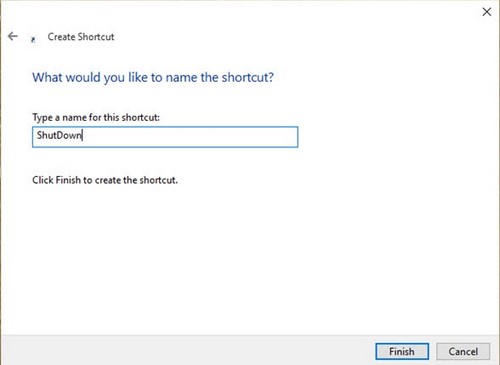
Icon xuất hiện sau khi cài đặt. Giờ mỗi khi muốn tắt máy thì bạn chỉ cần click đúp chuột vào biểu tượng này là xong. Ngoài ra bạn cũng có thể thay đổi biểu tượng icon cho bắt mắt hơn.
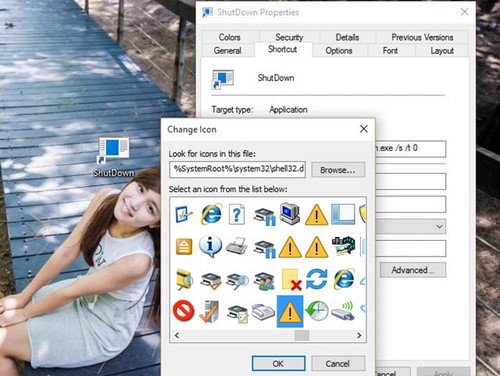
SỬ DỤNG LỆNH SHUTDOWN VỚI CMD
Đây là một trong những cách tắt máy nhanh, shutdown Windows 10 nhanh nhất mà bạn có thể thực hiện được với câu lệnh rất đơn giản là shutdown /s
Để thực hiện được câu lệnh này trước tiên bạn phải bấm Windows + R sau đó nhập mã trên vào rồi OK, máy tính của bạn sẽ được tắt ngay lập tức.
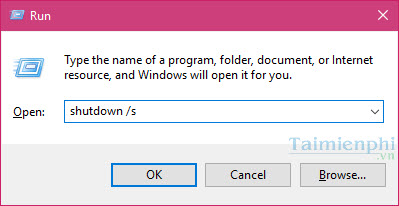
Và tất nhiên bạn có thể sử dụng nó để hẹn giờ tắt máy với công thức được giữ nguyên + thêm ký tự t và số thời gian muốn tắt. Ví dụ như tôi muốn sau 1 phút nữa sẽ tắt máy, thì sẽ nhập vào shutdown -s -t 60. Với -t là giá trị thời gian được tính theo giây, nếu ở đây đề là 0 thì máy tắt luôn.
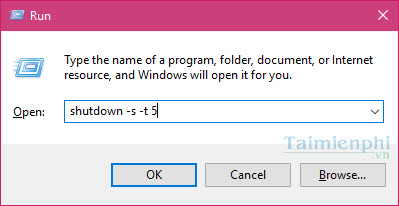
VUỐT XUỐNG ĐỂ TẮT MÁY.
Thực tế cách này không giúp bạn tắt máy nhanh hơn bù lại nó lại đem đến cho bạn một cách tắt máy cực kỳ độc đáo trên Windows 10 đó là vuốt màn hình để tắt. Công đoạn thực hiện như sau:
Bước 1: Click chuột phải ra ngoài màn hình chọn New >Shortcut.
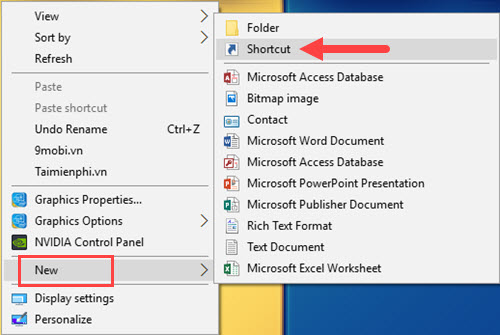
Bước 2: Nhập vào trong ô trống dòng code “%windir%System32|SlideToShutDown.exe” sau đó ấn Next.
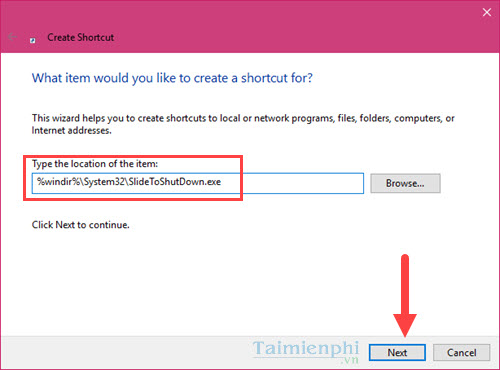
Bước 3: Đặt tên co file shortcut vừa tạo rồi Finish để kết thúc quá trình.
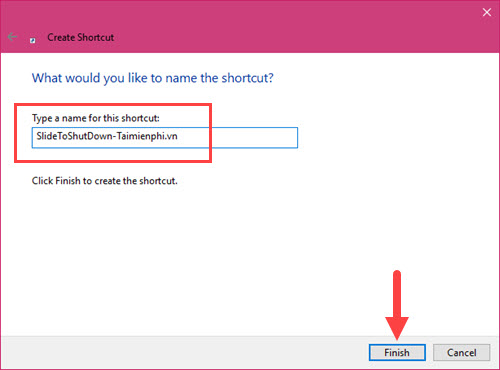
Bước 4: Và từ bây giờ, nếu bạn muốn thực hiện tính năng trượt để tắt máy chỉ việc bấm vào file shorcut vừa tạo ra là hoàn tất.
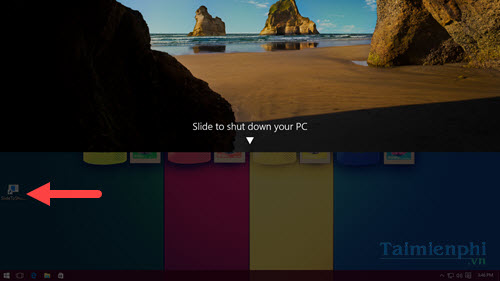
SỬ DỤNG CORTANA ĐỂ TẮT MÁY.
Đây là một trong những ý tưởng rất hay với những ai thường xuyên sử dụng Cortana để tắt máy.
Bước 1: Để làm được điều đó trước tiên bạn ấn tổ hợp phím Windows + R và nhập dòng mã sau “%userprofile%AppDataRoamingMicrosoftWindowsStart MenuPrograms”
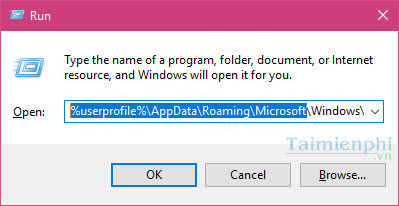
Bước 2: Trong mục Programs, bạn lần lượt tạo Shorcut mới như hướng dẫn ở trên cho Shutdown và Restart nếu muốn khởi động nhanh.
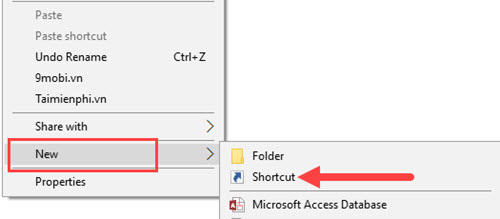
Với tắt máy bạn nhập shutdown -s -t 0 để tắt máy ngay lập tức.
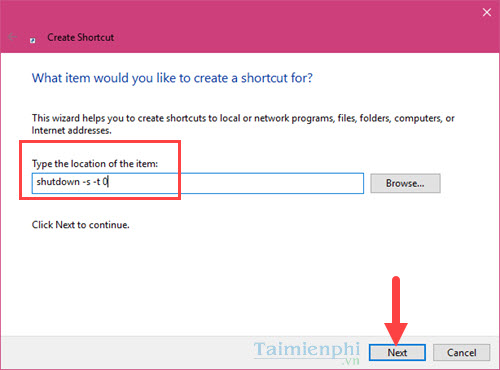
Còn với khởi động lại máy bạn nhập shutdown -r -t 0 để khởi động lại nhé.
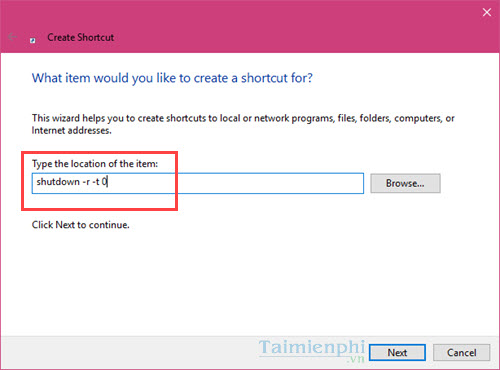
Xong xuôi các bước trên, từ bây giờ bạn chỉ gần nói “hey cortana” để mở ứng dụng lên và hô tiếp “shutdown” hoặc “restart” nhé.
TẮT MÁY QUA HỘP CÔNG CỤ WINDOWS
Tính năng này có từ rất xưa rồi, rất đơn giản khi bạn chỉ cần chỉ ra ngoài màn hình và bấm tổ hợp phím Alt + F4 rồi sau đó lựa chọn tắt máy là hoàn tất.
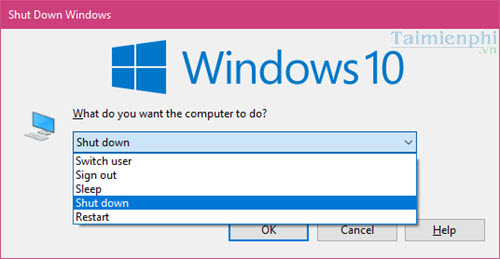
THIẾT LẬP PHÍM POWER CỨNG ĐỂ TẮT MÁY TÍNH NHANH
Một trong những tiện ích hay mà không ai ngờ tới có thể làm được trong Windows 10.
Bước 1: Việc đầu tiên bạn nhìn xuống dưới thanh Taskbar và bấm vào biểu tượng Pin của máy chọn Power Options. Nếu là trên PC có thể mở StartMenu và search trực tiếp cung ra
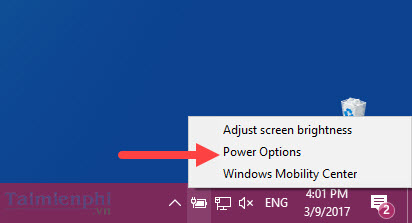
Bước 2: Trong mục Power Options lựa chọn Choose what the power buttons do.
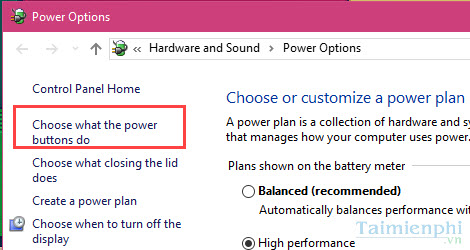
Bước 3: Đến đây bạn có thể tùy chọn mục When I press the power button tùy theo tác vụ bạn muốn làm, nếu là tắt máy thì shutdown rồi Save changes là xong.
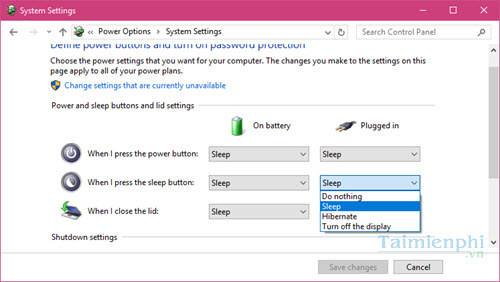
Nếu bạn thấy khi khởi động windows 10 bị chậm thì hãy tìm hiểu thêm thủ thuật để tối ưu quá trình khởi động Windows 10 nhanh hơn, tham khảo cách khởi động windows 10 nhanh nhất. Chúng tôi đã tổng hợp 5 cách giúp bạn khởi động máy tính windows 10 cực nhanh, bạn có thể áp dụng kết hợp các cách này.
Bình luận